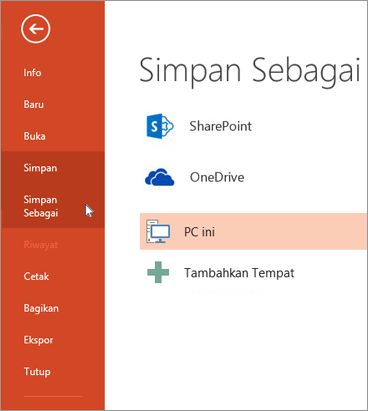A. Dampak Positif Internet
1. Internet sebagai media komunikasi
Internet merupakan alat komunikasi yang digunakan masyarakat untuk berkomunikasi dengan pengguna internet yang lain pada aplikasi internet. Contohnya adalah aplikasi chatting seperti twitter, line, facebook, yahoo, BBM.
2. Sebagai media pertukaran data
Internet dapat sebagai media pertukaran data dengan menggunakan email, news group, www dimana para pemakai internet diseluruh dunia bertukar informasi cepat dan murah.
3. Sebagai media mencari informasi
Setia manusia membutuhkan informasi yang harus diketahui, internet membantu manusia atau pengguna internet untuk memberikan segala informasi yang dibutuhkan. Contohnya, Google dan Youtube sebagai tempat mencari informasi.
4. Kemudahan bertransaksi dan berbisnis dalam bidang perdagangan
Internet juga dapat menghasilkan keuntungan atau uang dengan berdagang secara online. Contohnya tokoh bagus, tokopedia, dan masih banyak lagi tempat bertransaksi dan berbisnis di Internet.
B. Dampak Negatif Internet
1. Pornografi
Internet memberikan segala macam informasi baik itu positif dan negatif, dimana salah satunya dampak internet adalah pornografi yang tersebar dan dengan kemudahaan akses informasi pornografi yang membuat pengguna internet mensalah gunakan internet yang menyebabkan banyaknya tindakan asusila.
2. Violence and Gore
Violence and Gore adalah kekejaman dan kesadisan yang ditampilkan hanya untuk keuntungan tanpa memikirkan dampak dari penyebaran informasi tersebut.
3. Penipuan
Internetpun tak luput dari penipuan karena keuntungan dari Internet membuat setiap orang berfikir untuk mencari keuntungan yang cepat yaitu dengan menipu. Hal ini dapat diatasi dengan menghubungi atua mengkonfirmasi kepada penyedia informasi tersebut.
4. Carding
Carding merupakan kejahatan yang dilakukan dengan mendeteksi transaksi karena internet sifatnya langsung dan terbuka membuat para penjahat memanfaatkan dengan membajak kartu kredit untuk mencatat kode kartu mereka.
5. Perjudian
Adanya perjudian di internet yang tersebar merata ke penjuru kalangan baik orang dewasa maupun anak.
6. Kencanduan Internet
Internet dapat menyebabkan ketergantungan sampai melupakan waktu untuk melaksanakan kewajibannya. Contohnya adalah kecanduan sosial media atau game online yang banyak menyita waktu.
7. Kerja Instan
Dari banyaknya informasi pembelajaran di internet membuat siswa siswi banyak mengambil informasi dari internet dan tidak lagi membudayakan membaca buku, dimana informasi yang ada diinternet belum tentu benar. Hal ini membuat para siswa siswi menanamkan dalam dirinya untuk kerja instan tanpa proses yakni tidak membaca buku-buku sebagai sumber informasi yang benar dan tidak lagi diragukan kebenaran dari buku karena memiliki beberapa tahapan dalam penerbitan buku tersebut.
Source : http://www.artikelsiana.com