Sejarah Perkembangan Microsoft Excel
Aplikasi Pengolah Angka
Bagian-Bagian Microsoft Excel
Fungsi Date di Microsoft Excel
Fungsi Time di Microsoft Excel
Fungsi Teks di Microsoft Excel
Fungsi VLOOKUP di Microsoft Excel
Fungsi HLOOKUP di Microsoft Excel
Fungsi SUM di Microsoft Excel
Fungsi AVERAGE di Microsoft Excel
Fungsi COUNT di Microsoft Excel
Fungsi MAX dan MIN di Microsoft Excel
Fungsi COUNTIF di Microsoft Excel
Fungsi SUMIF di Microsoft Excel
Fungsi IF di Microsoft Excel
Fungsi IF Bercabang di Microsoft Excel
Fungsi OR di Microsoft Excel
Fungsi AND di Microsoft Excel
Fungsi Pembulatan di Microsoft Excel
Penggabungan Fungsi
Change Case Huruf Pada Microsoft Excel
Menggabung Teks Dari Beberapa Sel Pada Microsoft Excel
Memprotect File Pada Microsoft Excel
Un-protect File Pada Microsoft Excel
Mengatur Warna Background dan Tabel Pada Microsoft Excel
Mengatur Arah Penulisan Teks Pada Microsoft Excel
Cara Membuat Tabel Pada Microsoft Excel
Membuat Merge Cells Pada Microsoft Excel
Membuat Auto Number Dengan Auto Fill Pada Microsoft Excel
Membuat Data Baru, Membuka File Lama, dan Menutupnya Pada Microsoft Excel
Sabtu, 10 Oktober 2015
Jumat, 09 Oktober 2015
Bagian-Bagian Microsoft Excel
1. Icon Home
2. Quick Access Toolbar
Berisi ikon-ikon yang mewakili suatu perintah seperti save, undo dan redo
3. Customize Quick Access Toolbar
Tombol untuk memodifikasi perintah-perintah MS Excel
4. Tab
Bagian berbentuk tabulasi yang berisi sejumlah perintah sesuai kelompoknya
5. Toolbar
Terdiri dari tombol-tombol icon yang masing-masing mempunyai fungsi tertentu dan dugunakan untuk menjalankan perintah dengan cepat dan mudah
6. Pengatur jendela
Sebagai Tempat untuk mengatur jendela
Terdiri dari :
Minimize untuk meminimalkan jendela
Maximaze untuk memaksimalkan jendela
Close untuk menutup jendela
7. Formula Bar
Tempat untuk menulis rumus
8. Name Box
Merupakan toolbar yang berisi alamat suatu cell
9. Baris
Baris berisi angka 1 sampai 65.356
10. Navigasi Sheet
Tombol untuk berpinindah dari sheet yang satu ke lainnya
11. Nama Sheet
Lembar kerja yang telah disediakan, normalnya berjumlah 3 dan dapat ditambah sesuai keinginan
12. Baris Penggulung
Bagian fasilitas untuk menggulung halaman kerja secara vertikal
13. Pengaturan Tampilan Halaman Kerja
Bagian fasilitas untuk mengatur penampilan halaman kerja, seperti print layout, outline, web layout dll
14. Zoom
Mengatur media penampilan halaman kerja. Tombol plus ( + ) untuk memperbesar, tombol minus ( – ) untuk memperkecil
15. Halaman Kerja
Media kerja berwarna putih yang tampak pada saat MS Excel digunakan
16. Kolom
Merupakan baris lajur yang berisi abjad A sampai IV
17. Scroll
Yang Fungsinya menggulung halaman kerja secara Horizontal
Source : http://dakils.blogspot.co.id
Label:
Materi Kelas VIII
Membuat Data Baru, Membuka File Lama, dan Menutupnya Pada Microsoft Excel
Untuk memulai mengetik (memasukkan data)
Klik atau arahkan kursor ke sel (cell) yang diinginkan (pakai tombol panah yang ada di keyboard), jika teksnya panjang melebihi ukuran sel maka lebar cellnya bisa diubah dengan melakukan drag (geser) pada tepi judul kolom. Setelah selesai mengetik data selalu diakhiri dengan menekan enter
Cara Memperbaiki Kesalahan Pengetikan
Bila ada kesalahan pengetikan data, anda dapat memperbaikinya dengan mengikuti langkah berikut ini :
1. Pilih sel yang datanya ingin diperbaiki, lalu tekan F2. Atau double klik tombol kiri mouse
pada sel yang datanya ingin diperbaiki.
2. Selanjutnya perbaiki data yang salah tersebut kemudian tekan tombol Enter bila sudah selesai.
membuat data baru
a. pada menubar pilih File -> New
b. tekan ctrl+N
Untuk menyimpan data
Pada Menu bar pilih File=>Save
tekan Ctrl+S
Untuk keluar dari excel, bisa dengan cara:
a. Pada menu bar pilih File => Exit, atau
b. Pada title bar di pojok sebelah kanan bagian atas klik tombol tanda X
source: http://artikelkomputerku.blogspot.com
Klik atau arahkan kursor ke sel (cell) yang diinginkan (pakai tombol panah yang ada di keyboard), jika teksnya panjang melebihi ukuran sel maka lebar cellnya bisa diubah dengan melakukan drag (geser) pada tepi judul kolom. Setelah selesai mengetik data selalu diakhiri dengan menekan enter
Cara Memperbaiki Kesalahan Pengetikan
Bila ada kesalahan pengetikan data, anda dapat memperbaikinya dengan mengikuti langkah berikut ini :
1. Pilih sel yang datanya ingin diperbaiki, lalu tekan F2. Atau double klik tombol kiri mouse
pada sel yang datanya ingin diperbaiki.
2. Selanjutnya perbaiki data yang salah tersebut kemudian tekan tombol Enter bila sudah selesai.
membuat data baru
a. pada menubar pilih File -> New
b. tekan ctrl+N
Untuk menyimpan data
Pada Menu bar pilih File=>Save
tekan Ctrl+S
Untuk keluar dari excel, bisa dengan cara:
a. Pada menu bar pilih File => Exit, atau
b. Pada title bar di pojok sebelah kanan bagian atas klik tombol tanda X
source: http://artikelkomputerku.blogspot.com
Label:
Materi Kelas VIII
Membuat Auto Number Dengan Auto Fill Pada Microsoft Excel
Autonumber sangat penting dalam menghemat waktu mengetik data, jika data hanya sepuluh item mungkin autonumber tidak terlalu berguna tetapi jika data ada ratusan atau ribuan, maka autonumber sangat berguna
Contoh pembuatan autonumber
1. Buat angka yang berurut, misalnya 1 pada sel A5 dan 2 pada sel A6, atau 1 dan 3 (untuk autonumber kelipatan)
Keterangan: sel A5 berarti (sel yang ada atau beralamat di kolom A baris ke 5), penamaan sel dimulai dengan kolom kemudian baris.
2. Blok (sorot) dengan cara klik pada sel A5 kemudian geser mouse ke sel A6
3. Arahkan mouse pointer ke pojok kanan bawah sel A6, tunggu hingga pointer mouse berubah menjadi tanda plus warna hitam, kemudian lakukan duoble klik
4. Jika berhasil, maka hasilnya akan nampak seperti gambar di bawah, excel akan otomatis mengisi sel baris sampai sejajar dengan dengan data yang ada di sel (kolom B)
source : http://artikelkomputerku.blogspot.com/
Contoh pembuatan autonumber
1. Buat angka yang berurut, misalnya 1 pada sel A5 dan 2 pada sel A6, atau 1 dan 3 (untuk autonumber kelipatan)
Keterangan: sel A5 berarti (sel yang ada atau beralamat di kolom A baris ke 5), penamaan sel dimulai dengan kolom kemudian baris.
2. Blok (sorot) dengan cara klik pada sel A5 kemudian geser mouse ke sel A6
3. Arahkan mouse pointer ke pojok kanan bawah sel A6, tunggu hingga pointer mouse berubah menjadi tanda plus warna hitam, kemudian lakukan duoble klik
4. Jika berhasil, maka hasilnya akan nampak seperti gambar di bawah, excel akan otomatis mengisi sel baris sampai sejajar dengan dengan data yang ada di sel (kolom B)
source : http://artikelkomputerku.blogspot.com/
Label:
Materi Kelas VIII
Membuat Merge Cells Pada Microsoft Excel
Merge cells pada microsoft excel berfungsi untuk menghilangkan garis pada kolom atau baris pada microsoft excel. kita tahu saat kita bekerja menggunakan microsoft excel maka kita dihadapkan pada tabel kyang tersusun sangat banya yang membentuk cells, sehingga pada saat kita memasukan data atau menuliskan kalimat pada lembar kerja microsoft excel kita akan dibatasi pada cells-cells yang ada.
Dengan menggunakan merge cells maka tulisan yang dihasilkan dalam lembar kerja ms excel akan terlihat lebih rapi dan teratur. Merge cells sendiri terdiri dari 3 macam, yaitu:
Dengan menggunakan merge cells maka tulisan yang dihasilkan dalam lembar kerja ms excel akan terlihat lebih rapi dan teratur. Merge cells sendiri terdiri dari 3 macam, yaitu:
- Merge & center yang artinya menghilangkan garis kemudian tulisan menjadi rata tengah
- Merge across yang artinya menghilangkan garis yang menyamping ke kanan
- Merge cells hanya menghilangkan garis saja.
- Blok cells yang akan dibuat merge cells
- Selanjutnya pilh merge & center, merge across atau merge cell untuk membuat merge cells.
- Maka baris akan secara otomatis hilang.
- Merge cells hanya bisa digunakan dalam cell yang memiliki satu isian data, sehingga untuk membuat merge maka blok dengan cell yang kosong.
- Untuk mengembalikan merge cell ke semula, klik icon merge cell lagi
Source : http://gurukompi.blogspot.co.id
Label:
Materi Kelas VIII
Cara Membuat Tabel Pada Microsoft Excel
Sebenarnya membuat tabel pada Ms. excel tidak terlalu susah karena Kolom dan barisnya sidah tersedia, kita hanya mendesain sesuai keinginan kitan atau sesuai dengan kebutuhan data kita, walaupun demikian mari kita lihat bagaimana cara membuat tabel di MS. Excel 2007.
Langkah-langkah membuat Tabel
- Jalankan Ms. Excel 2007
- Muncul Lembar Kerja Ms. Excel 2007
- Blok kolom dan baris sesuai permintaan/kebutuhan data kita, seperti gambar contoh tabel dibawah ini
- Klik kanan pada area yang diblok, pilih format cell (kolom dan baris tetap dalam keadaan blok)
- Muncul dialog Format Cell
- Pilih Tab Border
- klik icon Outline dan Inside dan Klik OK, lihat gambar di bawah ini..

- Hasilnya bisa anda lihat sendiri pada lembar kerja excel anda.
Source : http://all-4you-download.blogspot.co.id
Label:
Materi Kelas VIII
Mengatur Arah Penulisan Teks Pada Microsoft Excel
Terkadang dalam suatu penulisan teks diperlukan arah penulisan secara vertikal atau miring dengan sudut tertentu terhadap arah horisontal.
Dalam bahasan kali ini kita akan mencoba mengatur arah teks pada sel B3
1. Klik sel B3, pada menu bar pilih Cells...
2. Pada kotak dialog Format cells,Pada bagian Orientation klik titik merah dan geser ke arah yang diinginkan
Misalnya arahnya seperti berikut:
Klik tombol OK
3. Hasilnya akan tampak seperti di bawah ini. (teks No berubah arahnya)
source : http://artikelkomputerku.blogspot.com
Dalam bahasan kali ini kita akan mencoba mengatur arah teks pada sel B3
1. Klik sel B3, pada menu bar pilih Cells...
2. Pada kotak dialog Format cells,Pada bagian Orientation klik titik merah dan geser ke arah yang diinginkan
Misalnya arahnya seperti berikut:
Klik tombol OK
3. Hasilnya akan tampak seperti di bawah ini. (teks No berubah arahnya)
source : http://artikelkomputerku.blogspot.com
Label:
Materi Kelas VIII
Mengatur Warna Background dan Tabel Pada Microsoft Excel
Background tabel dapat diatur warnanya, demikian pula dengan teks sehingga bisa menonjolkan kolom atau baris tertentu.
1. Blok sel A3 sampai G4
Pada toolbar klik tombol Fill Color, pilih salah satu warna
2. hasilnya akan tampal seperti gambar di bawah
3. Untuk mengatur warna teks, misalnya blok sel B5 sampai B15, kemudian pilih tombol Font C0lor, pilih salah satu warna, maka teks akan berubah warnanya seperti di bawah ini
4. Untuk mengatur perataan teks , blok sel yang akan diatur, kemudian pilih tombol aligment (left, center, right)
Source : http://artikelkomputerku.blogspot.com
1. Blok sel A3 sampai G4
Pada toolbar klik tombol Fill Color, pilih salah satu warna
2. hasilnya akan tampal seperti gambar di bawah
3. Untuk mengatur warna teks, misalnya blok sel B5 sampai B15, kemudian pilih tombol Font C0lor, pilih salah satu warna, maka teks akan berubah warnanya seperti di bawah ini
4. Untuk mengatur perataan teks , blok sel yang akan diatur, kemudian pilih tombol aligment (left, center, right)
Source : http://artikelkomputerku.blogspot.com
Label:
Materi Kelas VIII
Un-protect File Pada Microsoft Excel
Terkadang jika suatu saat suatu file excel yang telah kita password mungkin tidak perlu lagi di password. Maka anda bisa memanfaatkan fasilitas remove password excel (hal ini hanya berlaku jika anda masih ingat password (kode sandinya), karena jika tidak ingat passwornya anda harus menngunakan aplikasi lain untuk menghilangkan passwordnya)
Dalam bahasan kali ini saya hanya membahas cara menghilangkan password file excel jika anda masih ingat passwordnya, karena untuk membuka filenya harus memasukkan password.
1. Buka file excel anda yang terpassword
2. Akan muncul pesan konfirmasi password sebagai berikut:

Masukkan password,klik OK
3.Setelah file terbuka pada menu bar pilih Tools => Options

4. Pada kotak dialog option pilih tab Security
hapus password yang ada (klik pada kotak teks password, tekan tombol delete)
Jika pada bagian password to modify ada passwordnya,anda harus menghapus juga
 5. pastikan semua kotak text password bersih (seperti gambar di bawah ini)
5. pastikan semua kotak text password bersih (seperti gambar di bawah ini)
Klik OK

6. Simpan file yang telah anda hilangkan passwordnya.
Close file tersebut.
7. Coba buka kembali file dokumen excel yang sudah dihilangkan passwordnya. jika prosesnya benar maka file tersebut langsung terbuka tanpa ada lagi kotak konfirmasi password.
Source : http://9c-andre.blogspot.co.id
Dalam bahasan kali ini saya hanya membahas cara menghilangkan password file excel jika anda masih ingat passwordnya, karena untuk membuka filenya harus memasukkan password.
1. Buka file excel anda yang terpassword
2. Akan muncul pesan konfirmasi password sebagai berikut:

Masukkan password,klik OK
3.Setelah file terbuka pada menu bar pilih Tools => Options

4. Pada kotak dialog option pilih tab Security
hapus password yang ada (klik pada kotak teks password, tekan tombol delete)
Jika pada bagian password to modify ada passwordnya,anda harus menghapus juga
 5. pastikan semua kotak text password bersih (seperti gambar di bawah ini)
5. pastikan semua kotak text password bersih (seperti gambar di bawah ini)Klik OK

6. Simpan file yang telah anda hilangkan passwordnya.
Close file tersebut.
7. Coba buka kembali file dokumen excel yang sudah dihilangkan passwordnya. jika prosesnya benar maka file tersebut langsung terbuka tanpa ada lagi kotak konfirmasi password.
Source : http://9c-andre.blogspot.co.id
Label:
Materi Kelas VIII
Memprotect File Pada Microsoft Excel
Buat teman-teman yang masih pemula. Terkadang kita perlu memproteksi file (dokumen) excel kita untuk menjaga agar file tersebut tidak diubah oleh orang lain. Secara default kita dapat memanfaatkan fasilitas proteksi dokumen yang telah disediakan oleh Microsoft Excel 2003.
Berikut cara membuat password file excel:
1. Buka dokumen excel yang akan diproteksi
2. Pada Menu bar pilih save , atau save as
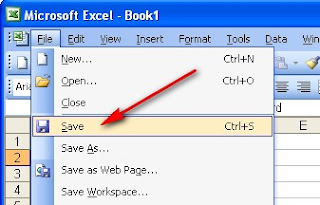
3. Pada kotak dialog save as, pilih Tools => General Options..

4. Masukkan password pada:
kotak teks passord to open:
Klik Ok
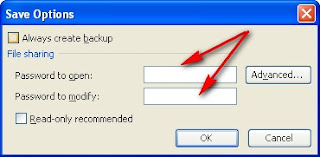 5. pada kotak konfirm password ketik ulang password yang diketik pada langkah 4
5. pada kotak konfirm password ketik ulang password yang diketik pada langkah 4
Klik Ok
Klik Save
 6. Pada saat akan membuka file akan muncul kotak dialog password berikut:
6. Pada saat akan membuka file akan muncul kotak dialog password berikut:

Untuk pengguna excel 2007, untuk membuat sandi file excel bisa dilihat panduannya disini membuat password excel 2007
Source : http://artikelkomputerku.blogspot.co.id
Berikut cara membuat password file excel:
1. Buka dokumen excel yang akan diproteksi
2. Pada Menu bar pilih save , atau save as
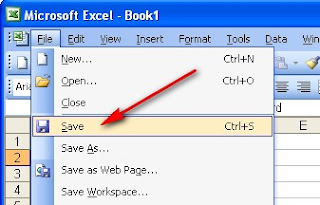
3. Pada kotak dialog save as, pilih Tools => General Options..

4. Masukkan password pada:
kotak teks passord to open:
Klik Ok
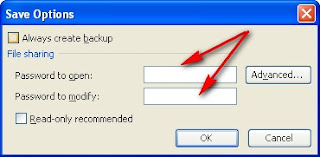 5. pada kotak konfirm password ketik ulang password yang diketik pada langkah 4
5. pada kotak konfirm password ketik ulang password yang diketik pada langkah 4Klik Ok
Klik Save
 6. Pada saat akan membuka file akan muncul kotak dialog password berikut:
6. Pada saat akan membuka file akan muncul kotak dialog password berikut:
Untuk pengguna excel 2007, untuk membuat sandi file excel bisa dilihat panduannya disini membuat password excel 2007
Source : http://artikelkomputerku.blogspot.co.id
Label:
Materi Kelas VIII
Menggabung Teks Dari Beberapa Sel Pada Microsoft Excel
Menggabung text (teks)dari beberapa sel di excel 2003 ,akan sangat mudah buat teman-teman yang sudah familiar dengan excel 2003. Namun buat teman-teman yang masih pemula mungkin akan kesulitan menggabung isi dari beberapa sel menjadi satu kesatuan di dalam sebuah sel.
Postingan ini sebenarnya saya buat untuk mendukung tutorial customize browser Firefox, tutorial di excel 2003 yang berkaitan dengan customize mozilla ada 4 tahapan, jadi saya cicil postingannya agar tidak terlalu banyak pertanyaan dari teman-teman yang masih pemula saat saya membuat postingan tentang firefox tersebut.
Dalam postingan ini kita akan mencoba menggabungkan isi dua sel ke dalam sebuah sel.
Agar lebih mudah bisa lihat gambar di bawah ini:
Buat tabel seperti di bawah ini
1. Di kolom A isi dengan http://
Di kolom B isi dengan kompas.com , detik.com , dst
Kolom C di biarkan kosong karena akan akan diisi dengan formula yang bisa menggabungkan isi kolom A dan B..
2. Di sel C2 isi dengan formula
A2&""&B2
Catatan:
Jika sel yang akan digabungkan ada 3 , misalkan sel A2 berisi http:// , B2 berisi www. dan sel C2 berisi kompas.com
Maka untuk menghasilkan http://www.kompas.com di sel D2 , isi D2 dengan formula :
=A2&""&B2&""&C2
Kembali ke topik menggabung isi dua sel, setelah memasukkan formula A2&""&B2 di atas, maka kita akan menghasilkan nilai di kolom C seperti gambar di bawah ini:
2. Di sel C2 isi dengan formula
A2&""&B2
Catatan:
Jika sel yang akan digabungkan ada 3 , misalkan sel A2 berisi http:// , B2 berisi www. dan sel C2 berisi kompas.com
Maka untuk menghasilkan http://www.kompas.com di sel D2 , isi D2 dengan formula :
=A2&""&B2&""&C2
Kembali ke topik menggabung isi dua sel, setelah memasukkan formula A2&""&B2 di atas, maka kita akan menghasilkan nilai di kolom C seperti gambar di bawah ini:
Source : http://artikelkomputerku.blogspot.com
Postingan ini sebenarnya saya buat untuk mendukung tutorial customize browser Firefox, tutorial di excel 2003 yang berkaitan dengan customize mozilla ada 4 tahapan, jadi saya cicil postingannya agar tidak terlalu banyak pertanyaan dari teman-teman yang masih pemula saat saya membuat postingan tentang firefox tersebut.
Dalam postingan ini kita akan mencoba menggabungkan isi dua sel ke dalam sebuah sel.
Agar lebih mudah bisa lihat gambar di bawah ini:
Buat tabel seperti di bawah ini
1. Di kolom A isi dengan http://
Di kolom B isi dengan kompas.com , detik.com , dst
Kolom C di biarkan kosong karena akan akan diisi dengan formula yang bisa menggabungkan isi kolom A dan B..
2. Di sel C2 isi dengan formula
A2&""&B2
Catatan:
Jika sel yang akan digabungkan ada 3 , misalkan sel A2 berisi http:// , B2 berisi www. dan sel C2 berisi kompas.com
Maka untuk menghasilkan http://www.kompas.com di sel D2 , isi D2 dengan formula :
=A2&""&B2&""&C2
Kembali ke topik menggabung isi dua sel, setelah memasukkan formula A2&""&B2 di atas, maka kita akan menghasilkan nilai di kolom C seperti gambar di bawah ini:
2. Di sel C2 isi dengan formula
A2&""&B2
Catatan:
Jika sel yang akan digabungkan ada 3 , misalkan sel A2 berisi http:// , B2 berisi www. dan sel C2 berisi kompas.com
Maka untuk menghasilkan http://www.kompas.com di sel D2 , isi D2 dengan formula :
=A2&""&B2&""&C2
Kembali ke topik menggabung isi dua sel, setelah memasukkan formula A2&""&B2 di atas, maka kita akan menghasilkan nilai di kolom C seperti gambar di bawah ini:
Silahkan dicoba.Beberapa postingan lain yang membahas tentang excel bisa dilihat disini panduan excel 2003
Source : http://artikelkomputerku.blogspot.com
Label:
Materi Kelas VIII
Change Case Huruf Pada Microsoft Excel
Mengubah huruf besar menjadi huruf kecil, atau mengganti huruf kecil menjadi huruf besar di excel 2003 bisa dilakukan dengan menggunakan fungsi text yang disediakan oleh excel 2003. Fungsi ini sama dengan fungsi "change case" di word 2003.
Fungsi Text di Microsoft excel 2003 yang akan digunakan untuk mengubah huruf (change case) adalah:
1. PROPER (Mengubah semua huruf awal setiap kata menjadi huruf besar)
2. UPPER (Membuat semua huruf menjadi huruf besar)
3. LOWER (Mengganti semua huruf menjadi huruf kecil)
Berdasarkan data dari help offline excel 2003, ada beberapa fungsi text seperti:
ASC Changes full-width (double-byte) English letters or katakana within a character string to half-width (single-byte) characters
BAHTTEXT Converts a number to text, using the ß (baht) currency format
CHAR Returns the character specified by the code number
CLEAN Removes all nonprintable characters from text
CODE Returns a numeric code for the first character in a text string
CONCATENATE Joins several text items into one text item
DOLLAR Converts a number to text, using the $ (dollar) currency format
EXACT Checks to see if two text values are identical
FIND Finds one text value within another (case-sensitive)
FIXED Formats a number as text with a fixed number of decimals
JIS Changes half-width (single-byte) English letters or katakana within a character string to full-width (double-byte) characters
LEFT Returns the leftmost characters from a text value
LEN Returns the number of characters in a text string
LOWER Converts text to lowercase
MID Returns a specific number of characters from a text string starting at the position you specify
PHONETIC Extracts the phonetic (furigana) characters from a text string
PROPER Capitalizes the first letter in each word of a text value
REPLACE Replaces characters within text
REPT Repeats text a given number of times
RIGHT Returns the rightmost characters from a text value
SEARCH Finds one text value within another (not case-sensitive)
SUBSTITUTE Substitutes new text for old text in a text string
T Converts its arguments to text
TEXT Formats a number and converts it to text
TRIM Removes spaces from text
UPPER Converts text to uppercase
VALUE Converts a text argument to a number
Agar lebih mudahnya bisa dilihat contoh di bawah ini:
Di selA3 ketik sebuah kalimat yang berisi kombinasi huruf besar dan kecil yang tidak beraturan, misalnya:
tuLIsan ini Awalnya kacau baLau
Selanjutnya kita coba terapkan fungsi text :
a. Di sel B6 ketik formula
=UPPER(A3)
b. Di sel B7 ketik formula
=LOWER(A3)
c. b. Di sel B8 ketik formula
=PROPER(A3)
Hasilnya akan terlihat seperti di bawah ini
source : http://artikelkomputerku.blogspot.com
Fungsi Text di Microsoft excel 2003 yang akan digunakan untuk mengubah huruf (change case) adalah:
1. PROPER (Mengubah semua huruf awal setiap kata menjadi huruf besar)
2. UPPER (Membuat semua huruf menjadi huruf besar)
3. LOWER (Mengganti semua huruf menjadi huruf kecil)
Berdasarkan data dari help offline excel 2003, ada beberapa fungsi text seperti:
ASC Changes full-width (double-byte) English letters or katakana within a character string to half-width (single-byte) characters
BAHTTEXT Converts a number to text, using the ß (baht) currency format
CHAR Returns the character specified by the code number
CLEAN Removes all nonprintable characters from text
CODE Returns a numeric code for the first character in a text string
CONCATENATE Joins several text items into one text item
DOLLAR Converts a number to text, using the $ (dollar) currency format
EXACT Checks to see if two text values are identical
FIND Finds one text value within another (case-sensitive)
FIXED Formats a number as text with a fixed number of decimals
JIS Changes half-width (single-byte) English letters or katakana within a character string to full-width (double-byte) characters
LEFT Returns the leftmost characters from a text value
LEN Returns the number of characters in a text string
LOWER Converts text to lowercase
MID Returns a specific number of characters from a text string starting at the position you specify
PHONETIC Extracts the phonetic (furigana) characters from a text string
PROPER Capitalizes the first letter in each word of a text value
REPLACE Replaces characters within text
REPT Repeats text a given number of times
RIGHT Returns the rightmost characters from a text value
SEARCH Finds one text value within another (not case-sensitive)
SUBSTITUTE Substitutes new text for old text in a text string
T Converts its arguments to text
TEXT Formats a number and converts it to text
TRIM Removes spaces from text
UPPER Converts text to uppercase
VALUE Converts a text argument to a number
Agar lebih mudahnya bisa dilihat contoh di bawah ini:
Di selA3 ketik sebuah kalimat yang berisi kombinasi huruf besar dan kecil yang tidak beraturan, misalnya:
tuLIsan ini Awalnya kacau baLau
Selanjutnya kita coba terapkan fungsi text :
a. Di sel B6 ketik formula
=UPPER(A3)
b. Di sel B7 ketik formula
=LOWER(A3)
c. b. Di sel B8 ketik formula
=PROPER(A3)
Hasilnya akan terlihat seperti di bawah ini
source : http://artikelkomputerku.blogspot.com
Label:
Materi Kelas VIII
Penggabungan Fungsi
Excel yang mengira bahwa dalam satu sel dan satu formula hanya boleh digunakan satu fungsi saja. Opini ini tentunya salah besar, karena dalam penggunaannya, Anda dapat menggabungkan beberapa fungsi sekaligus untuk menghitung nilai yang dicari. Dan justru karena adanya penggabungan beberapa fungsi ini maka aplikasi Excel menjadi semakin powerfull namun tetap efisien. Salah satu hal yang mutlak harus diperhatikan dalam penggabungan beberapa fungsi sekaligus dalam satu formula adalah penggunaan tanda kurung serta tanda pemisah argumen yang telah dibahas sebelumnya pada artikel Aturan Penulisan Formula.
Tanda kurung ini berfungsi untuk memisahkan antara fungsi yang satu dengan fungsi yang lainnya. Kesalahan penempatan tanda kurung ini tentunya akan mengakibatkan formula menjadi error hingga Excel akan menampilkan pesan kesalahan. Jika Anda mengalami kesulitan dalam menempatkan tanda kurung ini, misalnya saja karena terlalu banyaknya fungsi yang akan digabungkan, akan lebih baik jika Anda menuliskannya dulu di kertas dalam bentuk coretan kasar. Gunakan saja prinsip matematika dasar dimana tiap-tiap perhitungan dalam suatu perhitungan yang kompleks selalu dipisahkan dengan tanda kurung.
Mulai Excel 2007, Microsoft juga telah menambahkan fitur berupa warna yang berbeda untuk tiap-tiap tanda kurung yang saling berhubungan. Fitur ini tentunya bisa Anda gunakan juga sebagai bantuan.
Berikut ini beberapa contoh untuk penggabungan fungsi ini.

Secara matematika, Total Laba tentunya diperoleh dengan menambahkan semua unit yang terjual kemudian dikalikan dengan Laba per Unit. Namun pada tabel tersebut tidak terdapat sel khusus untuk menghitung jumlah keseluruhan Unit Terjual. Dengan demikian solusinya adalah Anda harus menggabungkan fungsi SUM untuk menghitung jumlah Unit Terjual yang kemudian dikalikan dengan Laba per Unit. Formulanya sebagai berikut ini.
C10=SUM(C3:C6)*C8
Atau agar sesuai dengan konsep dasar matematika mengingat ada 2 perhitungan yang digunakan maka Anda juga dapat menuliskan formulanya sebagai berikut:
C10=(SUM(C3:C6))*C8
Contoh hasil akhirnya dapat dilihat pada gambar berikut ini.


Jika data hanya diambil dari satu gudang saja, misal Gudang 1 maka dengan mudah Anda dapat menghitung stok yang diminta yaitu dengan menggunakan formula SUMIF yang telah Anda pelajari sebelumnya. Namun dalam kasus ini gudangnya ada 2, maka solusinya Anda tinggal gabungkan saja formula SUMIF untuk-tiap gudang dalam 1 formula.
Formula untuk menghitung stok barang bagus dari Gudang 1 adalah:
=SUMIF(C4:C6;"BAGUS";D4:D6)
Dan formula untuk menghitung stok barang bagus dari Gudang 2 adalah:
=SUMIF(C4:C6;"BAGUS";E4:E6)
Dengan demikian formula akhirnya pada sel D9 adalah sebagai berikut:
D9=SUMIF(C4:C6;"BAGUS";D4:D6)+SUMIF(C4:C6;"BAGUS";E4:E6)
Untuk menghitung stok barang rusak tentunya Anda bisa menggunakan fitur Auto Fill. Dan contoh hasil akhirnya bisa Anda lihat pada gambar berikut ini.

Source : http://social.technet.microsoft.com
Tanda kurung ini berfungsi untuk memisahkan antara fungsi yang satu dengan fungsi yang lainnya. Kesalahan penempatan tanda kurung ini tentunya akan mengakibatkan formula menjadi error hingga Excel akan menampilkan pesan kesalahan. Jika Anda mengalami kesulitan dalam menempatkan tanda kurung ini, misalnya saja karena terlalu banyaknya fungsi yang akan digabungkan, akan lebih baik jika Anda menuliskannya dulu di kertas dalam bentuk coretan kasar. Gunakan saja prinsip matematika dasar dimana tiap-tiap perhitungan dalam suatu perhitungan yang kompleks selalu dipisahkan dengan tanda kurung.
Mulai Excel 2007, Microsoft juga telah menambahkan fitur berupa warna yang berbeda untuk tiap-tiap tanda kurung yang saling berhubungan. Fitur ini tentunya bisa Anda gunakan juga sebagai bantuan.
Berikut ini beberapa contoh untuk penggabungan fungsi ini.
Contoh 1: Menggabungkan Fungsi SUM dengan Perkalian
Pada tabel berikut ini Anda diminta untuk menghitung Total Laba pada sel C10.Secara matematika, Total Laba tentunya diperoleh dengan menambahkan semua unit yang terjual kemudian dikalikan dengan Laba per Unit. Namun pada tabel tersebut tidak terdapat sel khusus untuk menghitung jumlah keseluruhan Unit Terjual. Dengan demikian solusinya adalah Anda harus menggabungkan fungsi SUM untuk menghitung jumlah Unit Terjual yang kemudian dikalikan dengan Laba per Unit. Formulanya sebagai berikut ini.
C10=SUM(C3:C6)*C8
Atau agar sesuai dengan konsep dasar matematika mengingat ada 2 perhitungan yang digunakan maka Anda juga dapat menuliskan formulanya sebagai berikut:
C10=(SUM(C3:C6))*C8
Contoh hasil akhirnya dapat dilihat pada gambar berikut ini.
Contoh 2: Menggunakan 2 Fungsi SUMIF dalam 1 Formula
Pada tabel berikut ini Anda diminta untuk menghitung stok Barang Bagus pada sel D9 serta stok Barang Rusak pada sel D10. Data stok barang tersebut diambil dari tabel Laporan Stok Gudang.Jika data hanya diambil dari satu gudang saja, misal Gudang 1 maka dengan mudah Anda dapat menghitung stok yang diminta yaitu dengan menggunakan formula SUMIF yang telah Anda pelajari sebelumnya. Namun dalam kasus ini gudangnya ada 2, maka solusinya Anda tinggal gabungkan saja formula SUMIF untuk-tiap gudang dalam 1 formula.
Formula untuk menghitung stok barang bagus dari Gudang 1 adalah:
=SUMIF(C4:C6;"BAGUS";D4:D6)
Dan formula untuk menghitung stok barang bagus dari Gudang 2 adalah:
=SUMIF(C4:C6;"BAGUS";E4:E6)
Dengan demikian formula akhirnya pada sel D9 adalah sebagai berikut:
D9=SUMIF(C4:C6;"BAGUS";D4:D6)+SUMIF(C4:C6;"BAGUS";E4:E6)
Untuk menghitung stok barang rusak tentunya Anda bisa menggunakan fitur Auto Fill. Dan contoh hasil akhirnya bisa Anda lihat pada gambar berikut ini.
Source : http://social.technet.microsoft.com
Label:
Materi Kelas VIII
Fungsi Pembulatan di Microsoft Excel
Untuk menyederhanakan hasil perhitungan, Excel juga menyediakan Fungsi Pembulatan yang bisa Anda gunakan untuk membulatkan angka tertentu berdasarkan kriteria pembulatan yang bisa Anda pilih sesuai kebutuhan.
Ada 4 varian fungsi pembulatan yang umum digunakan, yaitu INT, ROUND, ROUNDUP, dan ROUNDDOWN. Perbedaan fungsi-fungsi tersebut berikut aturan penulisannya bisa dilihat pada tabel berikut ini.

Pada aturan penulisan tersebut, angka merupakan angka yang akan Anda bulatkan dan digit mengatur jumlah bilangan dibelakang koma. Agar lebih jelas dalam memahami fungsi pembulatan ini, misalkan saja Anda hendak membulatkan angka 8,762.
Jika Anda menggunakan fungsi INT maka formulanya adalah:
=INT(8,762)
Hasil dari formula tersebut adalah 8 karena INT akan membulatkan suatu angka kebawah sekaligus menghilangkan angka dibelakang koma.
Jika Anda menggunakan fungsi ROUND dan menginginkan ada 2 angka dibelakang koma, maka formulanya adalah:
=ROUND(8,762;2)
Hasilnya adalah 8,76 karena fungsi ROUND ini akan membulatkan angka sesuai kaidah matematika.
Jika Anda menggunakan fungsi ROUNDUP dan menginginkan ada 2 angka dibelakang koma, maka formulanya adalah:
=ROUNDUP(8,762;2)
Hasilnya adalah 8,77 karena fungsi ROUNDUP ini akan membulatkan angka keatas.
Jika Anda menggunakan fungsi ROUNDDOWN dan menginginkan ada 2 angka dibelakang koma, maka formulanya adalah:
=ROUNDDOWN(8,762;2)
Hasilnya adalah 8,76 karena fungsi ROUNDDOWN ini akan membulatkan angka kebawah.
Dalam penerapannya, tentu saja angka yang hendak dibulatkan tidak selalu berbentuk angka melainkan bisa merujuk pada data angka di sel tertentu ataupun hasil dari suatu perhitungan. Sebagai contoh pada tabel berikut ini, fungsi ROUNDDOWN digunakan untuk membulatkan hasil penjumlahan yang didapat dari formula SUM.

Source : http://social.technet.microsoft.com
Ada 4 varian fungsi pembulatan yang umum digunakan, yaitu INT, ROUND, ROUNDUP, dan ROUNDDOWN. Perbedaan fungsi-fungsi tersebut berikut aturan penulisannya bisa dilihat pada tabel berikut ini.
Pada aturan penulisan tersebut, angka merupakan angka yang akan Anda bulatkan dan digit mengatur jumlah bilangan dibelakang koma. Agar lebih jelas dalam memahami fungsi pembulatan ini, misalkan saja Anda hendak membulatkan angka 8,762.
Jika Anda menggunakan fungsi INT maka formulanya adalah:
=INT(8,762)
Hasil dari formula tersebut adalah 8 karena INT akan membulatkan suatu angka kebawah sekaligus menghilangkan angka dibelakang koma.
Jika Anda menggunakan fungsi ROUND dan menginginkan ada 2 angka dibelakang koma, maka formulanya adalah:
=ROUND(8,762;2)
Hasilnya adalah 8,76 karena fungsi ROUND ini akan membulatkan angka sesuai kaidah matematika.
Jika Anda menggunakan fungsi ROUNDUP dan menginginkan ada 2 angka dibelakang koma, maka formulanya adalah:
=ROUNDUP(8,762;2)
Hasilnya adalah 8,77 karena fungsi ROUNDUP ini akan membulatkan angka keatas.
Jika Anda menggunakan fungsi ROUNDDOWN dan menginginkan ada 2 angka dibelakang koma, maka formulanya adalah:
=ROUNDDOWN(8,762;2)
Hasilnya adalah 8,76 karena fungsi ROUNDDOWN ini akan membulatkan angka kebawah.
Dalam penerapannya, tentu saja angka yang hendak dibulatkan tidak selalu berbentuk angka melainkan bisa merujuk pada data angka di sel tertentu ataupun hasil dari suatu perhitungan. Sebagai contoh pada tabel berikut ini, fungsi ROUNDDOWN digunakan untuk membulatkan hasil penjumlahan yang didapat dari formula SUM.
Source : http://social.technet.microsoft.com
Label:
Materi Kelas VIII
Fungsi AND di Microsoft Excel
Fungsi AND adalah kebalikan dari fungsi OR. Kegunaannya sama yaitu untuk membandingkan 2 atau lebih kondisi dan menghasilkan nilai TRUE atau FALSE. Perbedaan AND dengan OR adalah nilai untuk kondisi TRUE dan FALSE-nya. Pada fungsi AND, nilai TRUE akan digunakan jika semua kondisi terpenuhi, dan nilai FALSE akan digunakan jika salah satu atau semua kondisi tidak terpenuhi.
Agar lebih jelas, tabel berikut ini memperlihatkan contoh nilai AND yang dihasilkan untuk 2 buah kondisi:

Dan tabel berikut ini memperlihatkan contoh nilai AND yang dihasilkan untuk 3 buah kondisi:

Aturan penulisan fungsi AND juga sama dengan OR yaitu hanya memuat kondisinya saja, dan agar kondisi TRUE dan FALSE ada nilainya maka fungsi AND juga umum digabungkan penggunaannya dengan IF hingga kemudian lazim disebut dengan fungsi IF-AND dengan aturan penulisan sebagai berikut:
=IF(AND(kondisi_1;kondisi_2);nilai_TRUE;nilai_FALSE)
Contoh penggunaan fungsi AND ini dapat dilihat pada tabel berikut.

Misalkan pada kolom Status akan diisi dengan kata LULUS atau GAGAL. Status LULUS akan didapatkan Siswa jika kedua nilai yaitu nilai Bahasa dan nilai Matematika diatas 60. Jika salah satu nilai saja dibawah 60 maka siswa dinyatakan gagal.
Kondisi yang diinginkan tersebut jika dianalogikan dalam kalimat akan menjadi "Jika nilai Bahasa DAN Matematika diatas 60 maka siswa akan Lulus. Namun jika tidak maka siswa akan Gagal". Dari kalimat ini didapatkan beberapa point penting, yaitu:
E3=IF(AND(kondisi_1;kondisi_2);nilai_TRUE;nilai_FALSE)
Berikutnya Anda tinggal mengganti argumen-argumen tersebut dengan nilai yang sesuai. Dengan demikian formula akhirnya adalah sebagai berikut:
E3=IF(AND(C3>60;D3>60);"LULUS";"GAGAL")
Formula ini jika Anda jalankan tentunya akan menghasilkan nilai yang benar seperti tampak pada gambar berikut ini.

Kemudian seperti biasanya untuk mengisi sel-sel berikutnya Anda tinggal mengunakan Auto Fill.

Source : http://social.technet.microsoft.com
Agar lebih jelas, tabel berikut ini memperlihatkan contoh nilai AND yang dihasilkan untuk 2 buah kondisi:
Dan tabel berikut ini memperlihatkan contoh nilai AND yang dihasilkan untuk 3 buah kondisi:
Aturan penulisan fungsi AND juga sama dengan OR yaitu hanya memuat kondisinya saja, dan agar kondisi TRUE dan FALSE ada nilainya maka fungsi AND juga umum digabungkan penggunaannya dengan IF hingga kemudian lazim disebut dengan fungsi IF-AND dengan aturan penulisan sebagai berikut:
=IF(AND(kondisi_1;kondisi_2);nilai_TRUE;nilai_FALSE)
Contoh penggunaan fungsi AND ini dapat dilihat pada tabel berikut.
Misalkan pada kolom Status akan diisi dengan kata LULUS atau GAGAL. Status LULUS akan didapatkan Siswa jika kedua nilai yaitu nilai Bahasa dan nilai Matematika diatas 60. Jika salah satu nilai saja dibawah 60 maka siswa dinyatakan gagal.
Kondisi yang diinginkan tersebut jika dianalogikan dalam kalimat akan menjadi "Jika nilai Bahasa DAN Matematika diatas 60 maka siswa akan Lulus. Namun jika tidak maka siswa akan Gagal". Dari kalimat ini didapatkan beberapa point penting, yaitu:
- kondisi_1: C3>60
- kondisi_2: D3>60
- nilai_TRUE: LULUS
- nilai_FALSE: GAGAL
E3=IF(AND(kondisi_1;kondisi_2);nilai_TRUE;nilai_FALSE)
Berikutnya Anda tinggal mengganti argumen-argumen tersebut dengan nilai yang sesuai. Dengan demikian formula akhirnya adalah sebagai berikut:
E3=IF(AND(C3>60;D3>60);"LULUS";"GAGAL")
Formula ini jika Anda jalankan tentunya akan menghasilkan nilai yang benar seperti tampak pada gambar berikut ini.
Kemudian seperti biasanya untuk mengisi sel-sel berikutnya Anda tinggal mengunakan Auto Fill.
Source : http://social.technet.microsoft.com
Label:
Materi Kelas VIII
Fungsi OR di Microsoft Excel
Fungsi OR juga termasuk kedalam fungsi logika. Kegunaannya adalah untuk membandingkan 2 atau lebih kondisi dan menghasilkan nilai TRUE atau FALSE. Nilai TRUE akan digunakan jika salah satu kondisi atau semua kondisi terpenuhi. Sedangkan nilai FALSE akan digunakan jika semua kondisi tidak terpenuhi.
Agar lebih jelas, tabel berikut ini memperlihatkan contoh nilai OR yang dihasilkan untuk 2 buah kondisi:

Dan tabel berikut ini memperlihatkan contoh nilai OR yang dihasilkan untuk 3 buah kondisi:

Aturan penulisan fungsi OR pada dasarnya sangat sederhana yaitu hanya memuat kondisinya saja sebagai berikut:
=OR(kondisi_1;kondisi_2;kondisi_3;......;kondisi_n)
Jika formula tersebut dijalankan, maka nilai yang akan dihasilkan adalah TRUE atau FALSE. Agar TRUE atau FALSE tersebut ada nilainya, maka fungsi OR umum digabungkan penggunaannya dengan IF hingga fungsi ini juga kemudian lazim disebut dengan fungsi IF-OR. Aturan penulisannya adalah sebagai berikut:
=IF(OR(kondisi_1;kondisi_2);nilai_TRUE;nilai_FALSE)
Dalam penerapannya, fungsi OR dapat Anda gunakan untuk menyederhanakan fungsi IF Bercabang. Sebagai contoh pada artikel IF Bercabang yang telah dibahas sebelumnya, terdapat tabel diskon sebagai berikut, dimana ada kondisi untuk produk Mouse dan produk Keyboard yang akan mendapatkan diskon sebesar 5%.

Kondisi yang diinginkan tersebut jika dianalogikan dalam kalimat akan menjadi "Jika produk Mouse ATAU Keyboard, maka berikan diskon sebesar 5%, namun jika bukan maka tidak ada diskon". Dari kalimat ini didapatkan beberapa point penting, yaitu:
C3=IF(OR(kondisi_1;kondisi_2);nilai_TRUE;nilai_FALSE)
Kemudian tinggal Anda ganti tiap-tiap argumen dengan nilai yang sesuai. Dengan demikian formula akhirnya adalah sebagai berikut:
C3=IF(OR(B3="Mouse";B3="Keyboard");5%;0)
Dan formula ini jika Anda jalankan tentunya akan menghasilkan nilai yang benar seperti tampak pada gambar berikut ini.

Kemudian seperti biasanya untuk mengisi sel-sel berikutnya Anda tinggal mengunakan Auto Fill.

Dari contoh tersebut, Anda dapat melihat bahwa fungsi IF-OR bisa Anda gunakan untuk menyederhanakan penggunaan formula IF Bercabang.
Source : http://social.technet.microsoft.com
Agar lebih jelas, tabel berikut ini memperlihatkan contoh nilai OR yang dihasilkan untuk 2 buah kondisi:
Dan tabel berikut ini memperlihatkan contoh nilai OR yang dihasilkan untuk 3 buah kondisi:
Aturan penulisan fungsi OR pada dasarnya sangat sederhana yaitu hanya memuat kondisinya saja sebagai berikut:
=OR(kondisi_1;kondisi_2;kondisi_3;......;kondisi_n)
Jika formula tersebut dijalankan, maka nilai yang akan dihasilkan adalah TRUE atau FALSE. Agar TRUE atau FALSE tersebut ada nilainya, maka fungsi OR umum digabungkan penggunaannya dengan IF hingga fungsi ini juga kemudian lazim disebut dengan fungsi IF-OR. Aturan penulisannya adalah sebagai berikut:
=IF(OR(kondisi_1;kondisi_2);nilai_TRUE;nilai_FALSE)
Dalam penerapannya, fungsi OR dapat Anda gunakan untuk menyederhanakan fungsi IF Bercabang. Sebagai contoh pada artikel IF Bercabang yang telah dibahas sebelumnya, terdapat tabel diskon sebagai berikut, dimana ada kondisi untuk produk Mouse dan produk Keyboard yang akan mendapatkan diskon sebesar 5%.
Kondisi yang diinginkan tersebut jika dianalogikan dalam kalimat akan menjadi "Jika produk Mouse ATAU Keyboard, maka berikan diskon sebesar 5%, namun jika bukan maka tidak ada diskon". Dari kalimat ini didapatkan beberapa point penting, yaitu:
- kondisi_1: B3=Mouse
- kondisi_2: B3=Keyboard
- nilai_TRUE: 5%
- nilai_FALSE: 0
C3=IF(OR(kondisi_1;kondisi_2);nilai_TRUE;nilai_FALSE)
Kemudian tinggal Anda ganti tiap-tiap argumen dengan nilai yang sesuai. Dengan demikian formula akhirnya adalah sebagai berikut:
C3=IF(OR(B3="Mouse";B3="Keyboard");5%;0)
Dan formula ini jika Anda jalankan tentunya akan menghasilkan nilai yang benar seperti tampak pada gambar berikut ini.
Kemudian seperti biasanya untuk mengisi sel-sel berikutnya Anda tinggal mengunakan Auto Fill.
Dari contoh tersebut, Anda dapat melihat bahwa fungsi IF-OR bisa Anda gunakan untuk menyederhanakan penggunaan formula IF Bercabang.
Source : http://social.technet.microsoft.com
Label:
Materi Kelas VIII
Fungsi IF Bercabang di Microsoft Excel
Fungsi logika IF yang telah dibahas pada artikel sebelumnya adalah salah satu fungsi yang relatif banyak digunakan, terutama di lingkungan bisnis / perusahaan. Namun fungsi IF ini memiliki keterbatasan karena kondisi yang menjadi acuan hanya satu saja. Bagaimana jika data Anda menggunakan beberapa kondisi sekaligus?
Seperti yang telah dibahas pada artikel Penggabungan Fungsi, penerapan fungsi pada aplikasi Excel bisa digabungkan untuk memenuhi satu tujuan atau hasil tertentu. Dan dalam kasus ini, dimana data memiliki beberapa kondisi yang harus dibandingkan, maka fungsi yang digunakan tetap fungsi IF, namun bukan hanya satu IF (IF tunggal) melainkan beberapa IF sekaligus. Dalam aplikasi Excel, penggunaan beberapa IF (Multiple IF) dalam satu formula ini lazim disebut dengan fungsi IF Bercabang atau Nested IF.
Pada dasarnya aturan penulisan fungsi IF bercabang ini sama saja dengan IF tunggal, yaitu:
=IF(kondisi;nilai_TRUE;nilai_FALSE)
=IF(kondisi_1;nilai_TRUE1;(IF(kondisi_2;nilai_TRUE2;nilai_FALSE)))
Jika dijabarkan, maka formula tersebut berarti:
=IF(kondisi_1;nilai_TRUE1;(IF(kondisi_2;nilai_TRUE2;(IF(kondisi_3;nilai_TRUE3;nilai_FALSE)))))
Atau jika kondisinya ada 4 maka aturan penulisannya menjadi:
=IF(kondisi_1;nilai_TRUE1;(IF(kondisi_2;nilai_TRUE2;(IF(kondisi_3;nilai_TRUE3;(IF(kondisi_4;nilai_TRUE4;nilai_FALSE)))))))
Dan demikian seterusnya.
Agar penggunaan fungsi IF bercabang ini lebih jelas, perhatikan contoh tabel berikut ini.

Misalkan saja pada tabel daftar barang tersebut Anda diminta untuk mengisi nilai diskon pada sel C3 hingga C6, dengan kondisi bahwa produk Mouse dan produk Keyboard akan mendapatkan diskon sebesar 5%. Diluar produk tersebut tidak diberikan diskon.
Analisa dari kasus tersebut adalah ada 2 kondisi yang menjadi acuan, yaitu Mouse diskon 5% serta Keyboard diskon 5%. Kedua kondisi ini tentunya harus dimasukan kedalam formula IF satu persatu, boleh diawali dengan kondisi untuk Mouse ataupun untuk Keyboard. Sebagai contoh diambil kondisi untuk Mouse terlebih dahulu. Untuk memperjelas pembahasan, berikut ini dituliskan kembali aturan penulisan fungsi IF.
C3=IF(kondisi;nilai_TRUE;nilai_FALSE)
Kondisi pertama adalah Mouse dengan diskon 5%. Mouse serta produk-produk lainnya berada pada kolom 3 dan diawali dengan alamat sel B3. Maka formulanya akan menjadi:
C3=IF(B3="Mouse";nilai_TRUE;nilai_FALSE)
Nilai jika B3 adalah Mouse merupakan nilai_TRUE yaitu 5%, maka formulanya menjadi:
C3=IF(B3="Mouse";5%;nilai_FALSE)
Nilai_FALSE digunakan jika ternyata isi sel bukan Mouse, artinya produk lainnya. Dan karena ada satu kondisi lagi yaitu Keyboard maka kita masukan kondisi tersebut sebagai kondisi pada fungsi IF berikutnya:
C3=IF(B3="Mouse";5%;(IF(B3="Keyboard";nilai_TRUE2;nilai_FALSE)))
Jika B3 adalah Keyboard maka nilai_TRUE2 adalah 5% karena kondisinya terpenuhi. Sehingga formulanya akan menjadi:
C3=IF(B3="Mouse";5%;(IF(B3="Keyboard";5%;nilai_FALSE)))
Jika ternyata B3 tidak berisikan Mouse ataupun Keyboard, maka tidak diberikan diskon sama sekali atau diskon sama dengan 0. Nilai ini tentunya merupakan nilai_FALSE untuk semua kondisi yang telah dibandingkan. Dengan demikian formula akhirnya adalah sebagai berikut:
C3=IF(B3="Mouse";5%;(IF(B3="Keyboard";5%;0)))
Dan formula tersebut jika dijalankan pada sel C3 tentunya akan menghasilkan nilai yang benar seperti tampak pada gambar berikut ini.

Dan untuk mengisi sel-sel berikutnya seperti biasa Anda dapat menggunakan Auto Fill.

Pelajari baik-baik penggunaan formula IF bercabang ini karena dalam penerapan aplikasi Excel lanjutan Anda akan banyak menggunakan formula ini. Hati-hati dengan penggunaan tanda kurung karena semakin banyak IF yang Anda gunakan maka Anda akan menggunakan tanda kurung yang banyak juga.
Source : http://social.technet.microsoft.com
Seperti yang telah dibahas pada artikel Penggabungan Fungsi, penerapan fungsi pada aplikasi Excel bisa digabungkan untuk memenuhi satu tujuan atau hasil tertentu. Dan dalam kasus ini, dimana data memiliki beberapa kondisi yang harus dibandingkan, maka fungsi yang digunakan tetap fungsi IF, namun bukan hanya satu IF (IF tunggal) melainkan beberapa IF sekaligus. Dalam aplikasi Excel, penggunaan beberapa IF (Multiple IF) dalam satu formula ini lazim disebut dengan fungsi IF Bercabang atau Nested IF.
Pada dasarnya aturan penulisan fungsi IF bercabang ini sama saja dengan IF tunggal, yaitu:
=IF(kondisi;nilai_TRUE;nilai_FALSE)
- kondisi merupakan kriteria acuan yang dijadikan pembanding
- nilai_TRUE merupakan nilai untuk kondisi yang terpenuhi
- nilai_FALSE merupakan nilai untuk kondisi yang tidak terpenuhi
=IF(kondisi_1;nilai_TRUE1;(IF(kondisi_2;nilai_TRUE2;nilai_FALSE)))
Jika dijabarkan, maka formula tersebut berarti:
- Lihat kondisi_1, jika terpenuhi maka gunakan nilai_TRUE1.
- Jika kondisi_1 tidak terpenuhi, maka lihat kondisi_2.
- Jika kondisi_2 terpenuhi, maka gunakan nilai_TRUE2.
- Jika kondisi_2 tidak terpenuhi, maka gunakan nilai_FALSE.
=IF(kondisi_1;nilai_TRUE1;(IF(kondisi_2;nilai_TRUE2;(IF(kondisi_3;nilai_TRUE3;nilai_FALSE)))))
Atau jika kondisinya ada 4 maka aturan penulisannya menjadi:
=IF(kondisi_1;nilai_TRUE1;(IF(kondisi_2;nilai_TRUE2;(IF(kondisi_3;nilai_TRUE3;(IF(kondisi_4;nilai_TRUE4;nilai_FALSE)))))))
Dan demikian seterusnya.
Agar penggunaan fungsi IF bercabang ini lebih jelas, perhatikan contoh tabel berikut ini.
Misalkan saja pada tabel daftar barang tersebut Anda diminta untuk mengisi nilai diskon pada sel C3 hingga C6, dengan kondisi bahwa produk Mouse dan produk Keyboard akan mendapatkan diskon sebesar 5%. Diluar produk tersebut tidak diberikan diskon.
Analisa dari kasus tersebut adalah ada 2 kondisi yang menjadi acuan, yaitu Mouse diskon 5% serta Keyboard diskon 5%. Kedua kondisi ini tentunya harus dimasukan kedalam formula IF satu persatu, boleh diawali dengan kondisi untuk Mouse ataupun untuk Keyboard. Sebagai contoh diambil kondisi untuk Mouse terlebih dahulu. Untuk memperjelas pembahasan, berikut ini dituliskan kembali aturan penulisan fungsi IF.
C3=IF(kondisi;nilai_TRUE;nilai_FALSE)
Kondisi pertama adalah Mouse dengan diskon 5%. Mouse serta produk-produk lainnya berada pada kolom 3 dan diawali dengan alamat sel B3. Maka formulanya akan menjadi:
C3=IF(B3="Mouse";nilai_TRUE;nilai_FALSE)
Nilai jika B3 adalah Mouse merupakan nilai_TRUE yaitu 5%, maka formulanya menjadi:
C3=IF(B3="Mouse";5%;nilai_FALSE)
Nilai_FALSE digunakan jika ternyata isi sel bukan Mouse, artinya produk lainnya. Dan karena ada satu kondisi lagi yaitu Keyboard maka kita masukan kondisi tersebut sebagai kondisi pada fungsi IF berikutnya:
C3=IF(B3="Mouse";5%;(IF(B3="Keyboard";nilai_TRUE2;nilai_FALSE)))
Jika B3 adalah Keyboard maka nilai_TRUE2 adalah 5% karena kondisinya terpenuhi. Sehingga formulanya akan menjadi:
C3=IF(B3="Mouse";5%;(IF(B3="Keyboard";5%;nilai_FALSE)))
Jika ternyata B3 tidak berisikan Mouse ataupun Keyboard, maka tidak diberikan diskon sama sekali atau diskon sama dengan 0. Nilai ini tentunya merupakan nilai_FALSE untuk semua kondisi yang telah dibandingkan. Dengan demikian formula akhirnya adalah sebagai berikut:
C3=IF(B3="Mouse";5%;(IF(B3="Keyboard";5%;0)))
Dan formula tersebut jika dijalankan pada sel C3 tentunya akan menghasilkan nilai yang benar seperti tampak pada gambar berikut ini.
Dan untuk mengisi sel-sel berikutnya seperti biasa Anda dapat menggunakan Auto Fill.
Pelajari baik-baik penggunaan formula IF bercabang ini karena dalam penerapan aplikasi Excel lanjutan Anda akan banyak menggunakan formula ini. Hati-hati dengan penggunaan tanda kurung karena semakin banyak IF yang Anda gunakan maka Anda akan menggunakan tanda kurung yang banyak juga.
Source : http://social.technet.microsoft.com
Label:
Materi Kelas VIII
Fungsi IF di Microsoft Excel
Dari semua fungsi logika yang terdapat dalam aplikasi Excel, fungsi IF adalah fungsi logika yang paling banyak diaplikasikan, terutama dalam penerapan formula lanjutan yang melibatkan banyak data dan keputusan bercabang. Kegunaan dari fungsi IF ini sebetulnya sangat sederhana, fungsi ini akan mengambil suatu kondisi tertentu kemudian menentukan nilai TRUE atau FALSE. Nilai TRUE adalah nilai dimana kondisi tersebut terpenuhi dan nilai FALSE adalah nilai untuk kondisi yang tidak terpenuhi.
Aturan penulisan fungsi IF ini adalah sebagai berikut:

Pada tabel tersebut kolom Status akan diisi dengan kata LULUS atau GAGAL. Namun untuk mengisinya ada kondisi yang harus dipenuhi, misalkan saja siswa akan lulus jika nilainya diatas 60. Dari pernyataan ini maka didapat beberapa point, yaitu:
D3=IF(C3>60;"LULUS";"GAGAL")
Arti dari formula tersebut jika diterjemahkan dalam kalimat biasa adalah "Jika nilai dalam sel C3 lebih besar dari 60, maka tuliskan kata LULUS pada sel D3. Namun jika nilainya ternyata tidak lebih besar dari 60 maka tuliskan kata GAGAL pada sel D3".
Contoh hasilnya dapat Anda lihat pada gambar berikut ini:

Untuk memeriksa apakah formula yang dituliskan sudah benar, cobalah untuk mengganti nilai pada sel C3, misalnya menjadi 40, lalu perhatikan hasilnya. Jika tertulis GAGAL maka artinya formula yang digunakan sudah benar.
Lalu bagaimana mengisikan baris-baris selanjutnya? Menuliskan formula secara manual satu persatu jelas bisa, namun hal ini akan sangat menyita waktu. Cara cepatnya, gunakan saja fitur Auto Fill yang telah dibahas pada artikel sebelumnya.

Dan hasilnya semua kolom Status kini telah terisi dengan nilai yang benar.

Source : http://social.technet.microsoft.com
Aturan penulisan fungsi IF ini adalah sebagai berikut:
=IF(kondisi;nilai_TRUE;nilai_FALSE)
- kondisi merupakan kriteria acuan yang dijadikan pembanding
- nilai_TRUE merupakan nilai untuk kondisi yang terpenuhi
- nilai_FALSE merupakan nilai untuk kondisi yang tidak terpenuhi
Pada tabel tersebut kolom Status akan diisi dengan kata LULUS atau GAGAL. Namun untuk mengisinya ada kondisi yang harus dipenuhi, misalkan saja siswa akan lulus jika nilainya diatas 60. Dari pernyataan ini maka didapat beberapa point, yaitu:
- Kondisi: Nilai diatas 60. Nilai ini berada pada sel C3 hingga C6. Dan karena ada nilai acuan yaitu 60 sebagai pembanding maka Anda harus menggunakan Operator Pembanding untuk melengkapi argumen pada kondisi ini. Operator pembanding yang digunakan tentunya tanda lebih besar ">".
- Kondisi 1: Jika nilai diatas 60, maka siswa Lulus. Kondisi ini merupakan nilai untuk kondisi TRUE yaitu kondisi yang terpenuhi
- Kondisi 2: Jika nilai dibawah 60, artinya tidak diatas 60, maka siswa Gagal. Kondisi ini adalah nilai untuk kondisi FALSE yaitu kondisi yang tidak terpenuhi.
D3=IF(C3>60;"LULUS";"GAGAL")
Arti dari formula tersebut jika diterjemahkan dalam kalimat biasa adalah "Jika nilai dalam sel C3 lebih besar dari 60, maka tuliskan kata LULUS pada sel D3. Namun jika nilainya ternyata tidak lebih besar dari 60 maka tuliskan kata GAGAL pada sel D3".
Contoh hasilnya dapat Anda lihat pada gambar berikut ini:
Untuk memeriksa apakah formula yang dituliskan sudah benar, cobalah untuk mengganti nilai pada sel C3, misalnya menjadi 40, lalu perhatikan hasilnya. Jika tertulis GAGAL maka artinya formula yang digunakan sudah benar.
Lalu bagaimana mengisikan baris-baris selanjutnya? Menuliskan formula secara manual satu persatu jelas bisa, namun hal ini akan sangat menyita waktu. Cara cepatnya, gunakan saja fitur Auto Fill yang telah dibahas pada artikel sebelumnya.
Dan hasilnya semua kolom Status kini telah terisi dengan nilai yang benar.
Source : http://social.technet.microsoft.com
Label:
Materi Kelas VIII
Fungsi SUMIF di Microsoft Excel
Selain COUNTIF, fungsi logika lainnya yang umum digunakan adalah fungsi SUMIF. Sesuai dengan fungsi dasarnya yaitu SUM, fungsi SUMIF juga digunakan untuk menjumlahkan data pada range tertentu, hanya saja data yang akan dijumlahkan mengacu pada kondisi tertentu.
Aturan penulisan fungsi SUMIF ini sebagai berikut:
=SUMIF(range kondisi;kondisi;range data)
Agar lebih jelas perhatikan contoh pada tabel berikut ini. Yang ditanyakan pada tabel tersebut bukanlah total laba keseluruhan melainkan total laba hanya untuk barang yang bagus saja serta total laba hanya untuk barang yang rusak saja.

Pada kasus ini, kata BAGUS dan RUSAK merupakan sebuah kondisi yang berada pada range C3 hingga C6. Sementara data yang akan dijumlahkan berada pada range D3 hingga D6. Dengan demikian, sesuai dengan aturan penulisan SUMIF, maka formula untuk menghitung Total Laba Barang Bagus di sel D9 adalah sebagai berikut:
D9=SUMIF(C3:C6;BAGUS;D3:D6)
Sesuai dengan aturan penulisan formula, kata BAGUS bukan merupakan variabel yang dikenali Excel, maka kita perlu menambahkan tanda kutip untuk mengapit kata tersebut, hingga formulanya akan menjadi:
D9=SUMIF(C3:C6;"BAGUS";D3:D6)
Lalu untuk menghitung Total Laba Barang Rusak di sel D10, tentunya Anda tinggal mengganti kata BAGUS menjadi RUSAK, hingga formulanya menjadi:
D10=SUMIF(C3:C6;"RUSAK";D3:D6)
Dan contoh hasilnya dapat dilihat pada gambar berikut ini.

Source : http://social.technet.microsoft.com
Aturan penulisan fungsi SUMIF ini sebagai berikut:
=SUMIF(range kondisi;kondisi;range data)
Agar lebih jelas perhatikan contoh pada tabel berikut ini. Yang ditanyakan pada tabel tersebut bukanlah total laba keseluruhan melainkan total laba hanya untuk barang yang bagus saja serta total laba hanya untuk barang yang rusak saja.
Pada kasus ini, kata BAGUS dan RUSAK merupakan sebuah kondisi yang berada pada range C3 hingga C6. Sementara data yang akan dijumlahkan berada pada range D3 hingga D6. Dengan demikian, sesuai dengan aturan penulisan SUMIF, maka formula untuk menghitung Total Laba Barang Bagus di sel D9 adalah sebagai berikut:
D9=SUMIF(C3:C6;BAGUS;D3:D6)
Sesuai dengan aturan penulisan formula, kata BAGUS bukan merupakan variabel yang dikenali Excel, maka kita perlu menambahkan tanda kutip untuk mengapit kata tersebut, hingga formulanya akan menjadi:
D9=SUMIF(C3:C6;"BAGUS";D3:D6)
Lalu untuk menghitung Total Laba Barang Rusak di sel D10, tentunya Anda tinggal mengganti kata BAGUS menjadi RUSAK, hingga formulanya menjadi:
D10=SUMIF(C3:C6;"RUSAK";D3:D6)
Dan contoh hasilnya dapat dilihat pada gambar berikut ini.
Source : http://social.technet.microsoft.com
Label:
Materi Kelas VIII
Langganan:
Postingan (Atom)















